Do you know that each Lightroom version is slower than ever, no matter how new your computer is? If you find it funny like me, you love the change in Lightroom, but you hate how much you enjoy acting. That is why in this blog we look for ways to speed up lightroom by managing your develop module preset.
Increase the cache
This backup is basically the quick access memory used by Lightroom to stack your images and their modifications, which means that the larger one allows you to store and retrieve this data more quickly without having to retry the processing of each record.
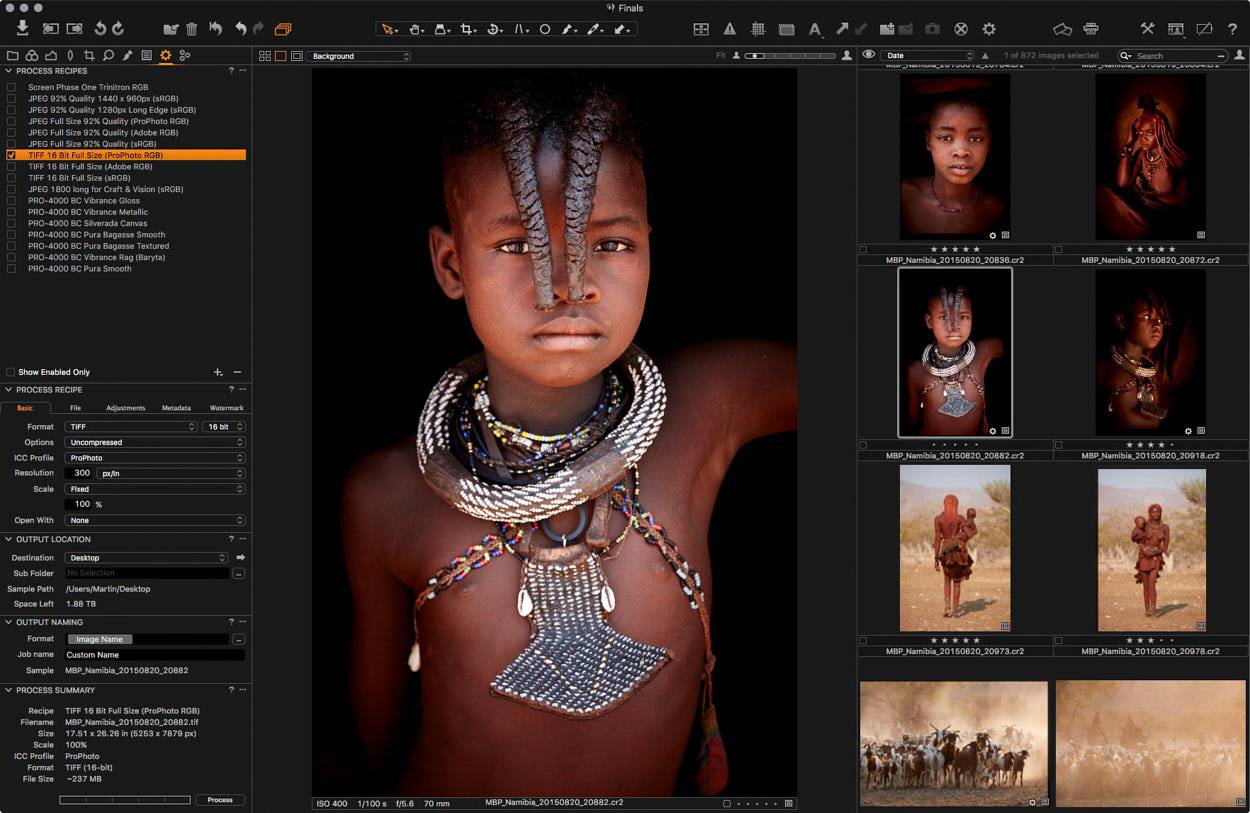
This configuration may be the biggest change you can make to allow Lightroom to better use your computer assets. The default setting is 1 gigabyte, but up to 20 GB will give Lightroom much more breathing space and allow you to zoom at a much higher speed.
Take advantage of your video card
Current video cards can handle a surprising processing scale, especially those with larger RAM measurements. If you have a dedicated video card, this configuration can cancel part of the processing of the cpu to your gpu and allow them to collaborate to do everything faster.
This can make things like a brushing device smoother and accelerate the creation of an all-in-one unit.
Take advantage of smart previews
The brilliant reviews are reversing the peaks, as they were. These are free lightroom presets that give you the opportunity to change your photos. Although there are no real unprocessed records, say if you are storing them in an external drive and they are disconnected.

The beauty of intelligent comments is that they are loaded and processed much faster than full-size documents. You can make most of the changes in the wonderful visual records and, at that time, reconnect the external drive and connect everything to the documents with the full size of the load.
Submit your catalog
Your list is basically a lot of each image and each edition you make, as well as the organizers, names, qualifications and other parameters that you can change in Lightroom.
As you can imagine, you can get spicy and confusing things, especially when your cursor becomes a lot of measurement images.
Look at the import
Viewing the records is what free lightroom presets generates and appears in the module to create each of its documents. The larger the image, the more detailed the image will appear. If you have ever shared photos and seen a blurry document, and moments of stagnation, at that time, a clear and unambiguous image, this is Lightroom, resulting in a revision of the appropriate size for your screen.
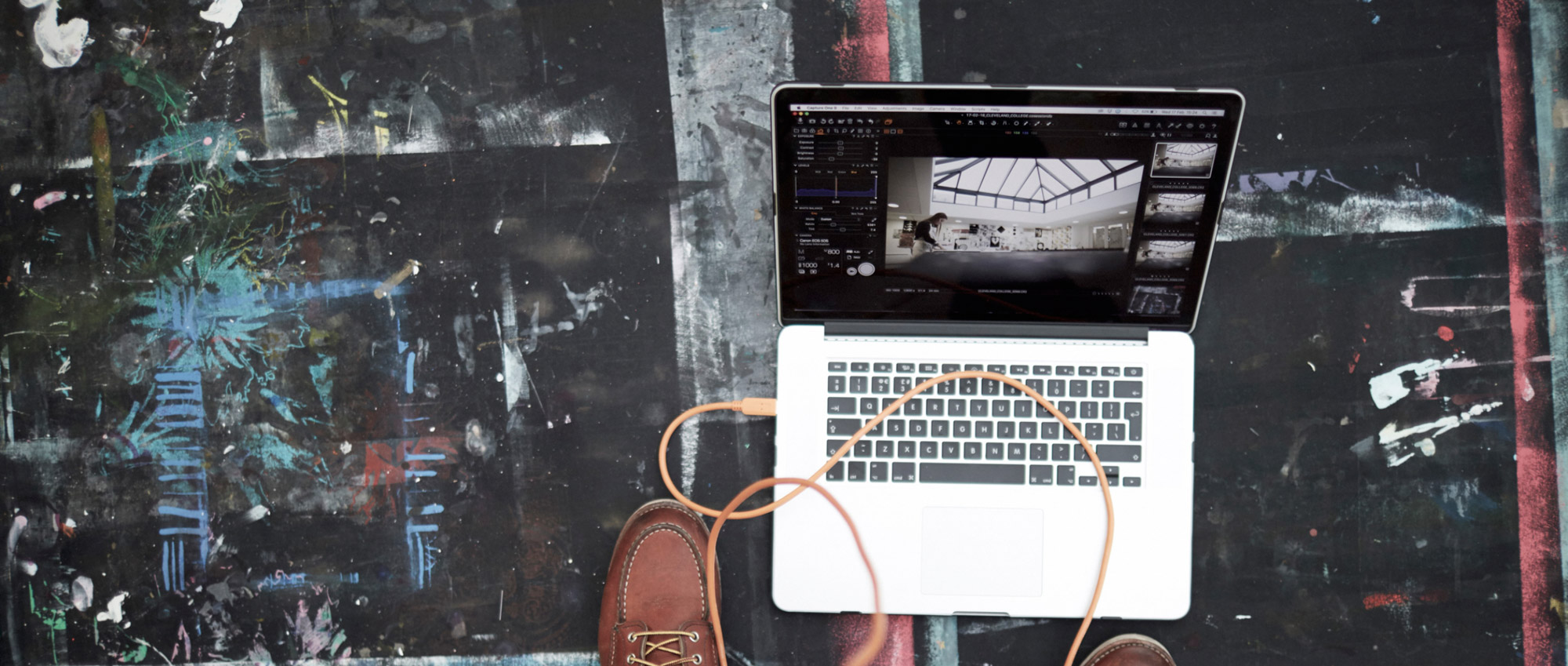
If it appears in the import, you can minimize this progress each time you switch to another image. This will make your importing take longer, but it will compensate more when you change your photos, so you should simply get some espresso and give it the opportunity to import it.
Improve your hard drive storage
Regardless of whether you are using an ssd or a hard drive, there are some things you can do to ensure that they perform the best performance for Lightroom’s needs. Each hard drive works best when they have plenty of room to work. If your disk drive has less than 25% free space, those temporary logs and Lightrooms stores do so and their uses can cause things to fall apart real or more horribly. Mobile devices like Photo Merge A private storage room can be hungry and cause problems if you do not have enough space.
